I’m exploring a lot on .NET cross platform development these days. One of the option other than .NET core, is to leverage Mono framework. Mono framework and MonoDevelop IDE also helps us to develop cross-platfrom .NET applications. Here are the steps i followed to set up Mono framework and MonoDevelop IDE on Ubuntu 18.0.4.
a)Set up mono repository for ubuntu 18.0.4
sudo apt-key adv –keyserver hkp://keyserver.ubuntu.com:80 –recv-keys 3FA7E0328081BFF6A14DA29AA6A19B38D3D831EF
echo “deb https://download.mono-project.com/repo/ubuntu stable-bionic main” | sudo tee /etc/apt/sources.list.d/mono-official-stable.list
sudo apt update
b)Install required packages
Install the package mono-devel to compile the code.
sudo apt install mono-devel
Install the package mono-complete to install everything.
sudo apt install mono-complete
Install the package mono-dbg to get the debugging symbols for framework libraries.
sudo apt install mono-dbg
Install package referenceassemblies-pcl for PCL compilation support (this gets installed if your install mono-complete).
sudo apt install referenceassemblies-pcl
Install package ca-certificates-mono to get SSL certificates for https connection (this gets installed if your install mono-complete).
sudo apt install ca-certificates-mono
Install pakage mono-xsp4 to run ASP.NET applications.
sudo apt install mono-xsp4
c)Install monodevelop IDE
The pre-requisite for installing MonoDevelop IDE is to set up the mono repository for ubuntu 18.0.4 (mentioned in step #a). Then proceeed to IDE installation using apt-get package manager.
sudo apt-get install monodevelop




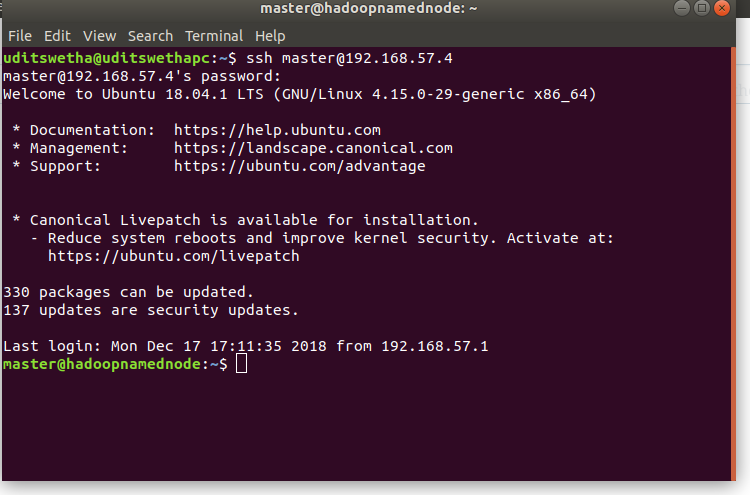


You must be logged in to post a comment.